[recovery mode] Acer C710: установка Windows 10
Содержание
Чтобы посмотреть и пощупать ChromeOS три года назад купил хромбук — Acer C710-2847, по очень приятной цене — 200$ (~8000 рублей c доставкой). Покупал из США с доставкой посредником.
В отличии от выпущенных тогда хромбуков, в C710 процессор Intel (уже в то время появлялись первые ARM-хромбуки, на которых настольная Windows не установилась бы никогда) и имеется возможность апгрейда — есть два слота под оперативную память и HDD обычного ноутбучного размера (именно поэтому была выбрана данная модель).
Экран: 11.6″, 1366 x 768
CPU: Intel Celeron 847
RAM: было 2 GB, теперь 5GB (максимально ставил 12 GB)
HDD: 300 GB
Порты: 3xUSB 2.0, HDMI, VGA, RJ-45, kensington lock, 3.5 Jack, Card reader.
HD WebCam
BIOS’а как такового не было, но появлялись энтузиасты в интернете пытавшиеся установить на ноутбук отличную от ChromeOS операционною систему.
Наигравшись с ChromeOS, в дополнение была поставлена Ubuntu (ChrUbuntu) с возможностью переключения между системами, потом поставлен только Debian с предварительной перепрошивкой BIOS Coreboot SeaBIOS[1] на котором и эксплуатировался ноутбук до последнего времени.
Пришли новогодние праздники и появилось время для экспериментов.
Поиски привели к инструкции по установке Windows 10 на сайте coolstar.org/chromebook[2]
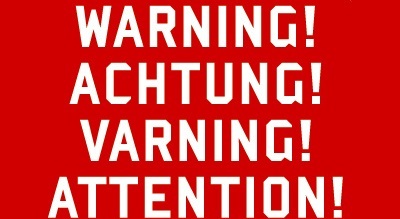
Автор статьи никоим образом не несёт никакой ответственности за любые ваши дальнейшие действия, которые могут привести к необратимым, непоправимым и плачевным последствиям. Все описанные ниже действия вы делаете на свой страх и риск.
Реально можно получить кирпич, который не будет загружаться, правда у меня получилось вернуть в нормальное состояние.
Если вы рисковый и бесстрашный уверены в своих силах, то можно перейти к установке BIOS.
Другой компьютер на котором возможно записать загрузочную флешку.
Флешка объёмом >= 8GB.
Скачанный образ Windows 10 x64 нужной редакции.
Установка BIOS
В терминале выполняем
cd ~; curl -L -O http://mrchromebox.tech/firmware-util.sh && sudo bash firmware-util.sh
Выбираем 3-й пункт, нажимая цифру 3 на клавиатуре.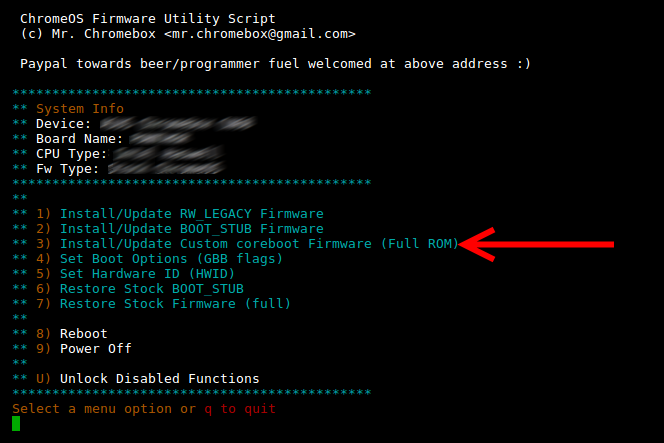
Нас предупреждают о возможных рисках окирпичить устройство, подтверждаем, что нас предупредили нажимая «y» на клавиатуре.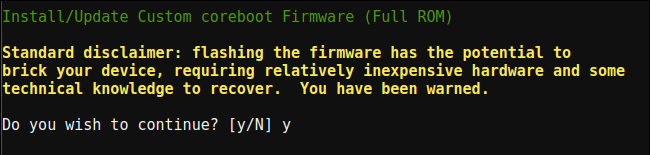
Дальше будет вопрос про UEFI или Legacy, выбираем UEFI, нажимая «U» на клавиатуре.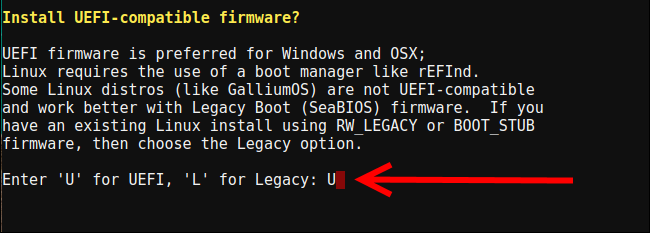
Ждем зеленой надписи об успешной установке.
Нажимаем Enter, q, Enter.
Запись загрузочной флешки
Находим компьютер с установленной Windows.
Скачиваем последнюю версию программы Rufus с официального сайта[3].
Находим образ Windows 10 x64.
Вставляем флешку.
Открываем Rufus, выбираем флешку, выбираем образ.
«Схема раздела и тип системного интерфейса» выбираем «GPT для компьютеров с UEFI»!
Нажимаем старт и ждём окончания процесса записи.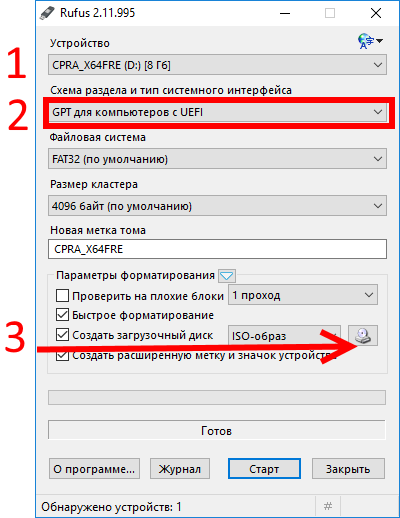
Установка Windows 10
Touchpad работать не будет, для удобства можно найти USB мышь и подключить к ноутбуку.
Вставляем флешку в ноутбук, включаем его, нажимаем Esc.
Выбираем пункт «Boot Manager».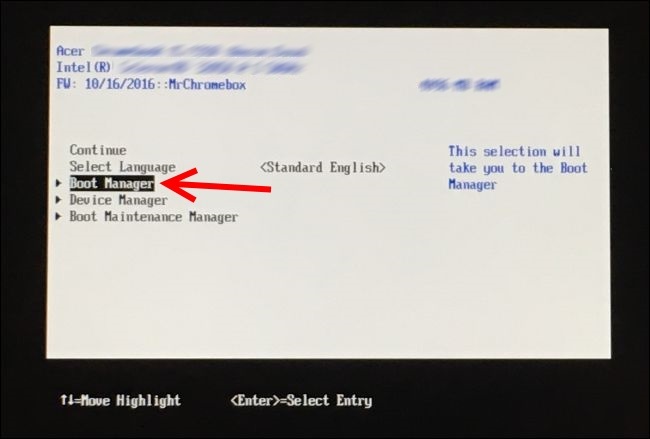
Дальше выбираем UEFI USB Flash.
Устанавливаем Windows (в моем случае удалил все разделы и поставил на весь диск).
Установка драйверов
TouchPad
Оговорки:
1. touchpad будет работать только когда включен тестовый режим.
2. Иногда он не будет работать после сна/гибернации/перезагрузки, лечится это перезагрузкой (иногда может потребоваться неоднократная перезагрузка).
На текущий момент времени не удалось найти подписанной версии драйвера для touchpad’а, поэтому:
Запускаем командную строку от имени администратора:
Пуск -> Служебные -Windows -> Командная строка -> Правая кнопка -> Дополнительно -> Запуск от имени администратора.
Выполняем
bcdedit -set testsigning on
Перезагружаем ноутбук.
Скачиваем все файлы по этой ссылке yadi.sk/d/sjPwsETQ37zDpj[4]
Запускаем и устанавливаем crostouchpad.4.0-2-installer.exe.
Touchpad работает.
Неизвестные устройства в управлении компьютером
Открываем Пуск -> Средства администрирования -> Управление компьютером -> Диспетчер устройств.
Неизвестное устройство -> Правая кнопка -> Отключить
Для каждого из двух оставшихся устройств с желтым восклицательным знаком Правая кнопка -> Обновить драйверы -> Автоматический поиск драйверов.
Одно из устройств поставится и будет работать нормально под именем «Intel® 7 Series/C216 Chipset Family Thermal Control — 1E24».
Распаковываем 200888.7z.
Второе устройство -> Правая кнопка -> Обновить драйверы -> Выполнить поиск драйверов на этом компьютере -> Указываем путь к распакованному архиву -> Далее.
Ждем установки драйверов.
Устройство поставится и не будет запускаться под именем «Intel® Dynamic Platform and Thermal Framework Processor Participant Driver».
Запустить работу двух устройств из Диспетчера устройств не удалось, просто отключил не запускающееся.
Intel® Dynamic Platform and Thermal Framework Processor Participant Driver -> Правая кнопка -> Отключить.
Аудио
0007-64bit_Win7_Win8_Win81_Win10_R280.exe — запускаем и устанавливаем.
SD card reader
CardReader_Broadcom_16.0.2.8_W81x64_A.zip — запускаем и устанавливаем.
Итог
Windows 10 работает.
Работает аудио выход, HDMI, VGA, CardReader,web-камера, клавиатура, touchpad работает (только в тестовом режиме).
Работает субъективно быстрее чем комбинация “этот же ноутбук”/ChromeOS, “этот же ноутбук”/Debian, или “этот же ноутбук”/Ubuntu.
Работать с ноутбуком на коленях неприятно, AIDA64 показывает температуру диода PCH 79 °C, тоже самое было и на Linux’ах (возможно проблема только моего экземпляра).
Про автономность сложно говорить, аккумулятору три года, до этого ноутбук работал только от сети.
Для одновременно запущенных Chrome с десятком вкладок, FileZilla, синхронизации Яндекс.Диска (более 100 Гб) ноутбука хватает за глаза.
На выходе получили полноценный ноутбук (в отличии от ChromeOS) с полноценной Windows 10.
Использованны источники
- ^ Coreboot SeaBIOS (johnlewis.ie)
- ^ coolstar.org/chromebook (coolstar.org)
- ^ официального сайта (rufus.akeo.ie)
- ^ yadi.sk/d/sjPwsETQ37zDpj (yadi.sk)











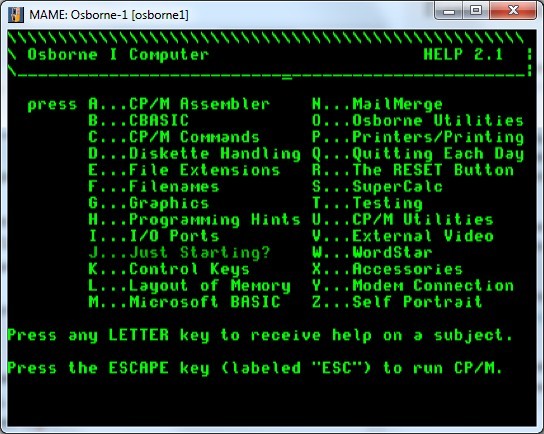
![[Перевод] Тайна девятой планеты: учёные всё ближе к открытию](https://habrastorage.org/getpro/geektimes/post_images/7a5/271/459/7a52714597d7a3dc3ae9702323b3bcd3.jpg)

